Home/Main Screen
After the app has analyzed your Teams, you should see the Home or Main Screen of the App.
Here you can see the all the Teams with their corresponding infos and issues.
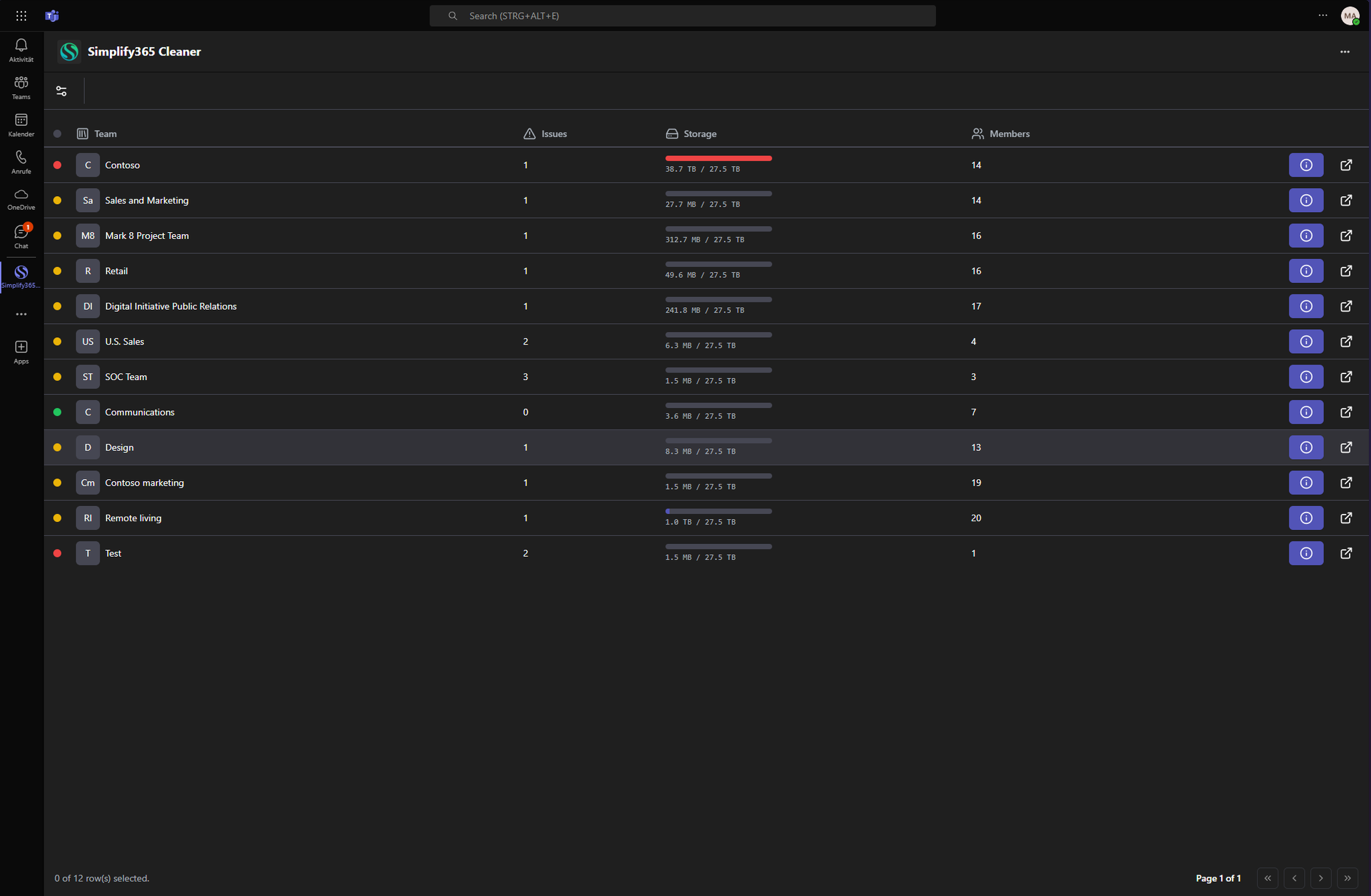
Another thing to note is this is a paginated table which means you see 20 Teams per Page and can go back and forth via the page buttons at the bottom right corner.
In the Table filled with all Teams you can see useful information like the status of the Team indicated by the status dot all the way to the left. The dot shows you if your Team has any critical or moderate problems or none at all.
After that comes the Name of the Team and then some useful stuff like the Issues count aka. how many issues your Team has, the Storage usage of that team and how many Members are in that Team.
All the way to the right you have one button (”information” icon) to open the issue dialog that shows you even more information about the issues your team has and right beside that you have a button (”open” icon) to go to the team in Teams.
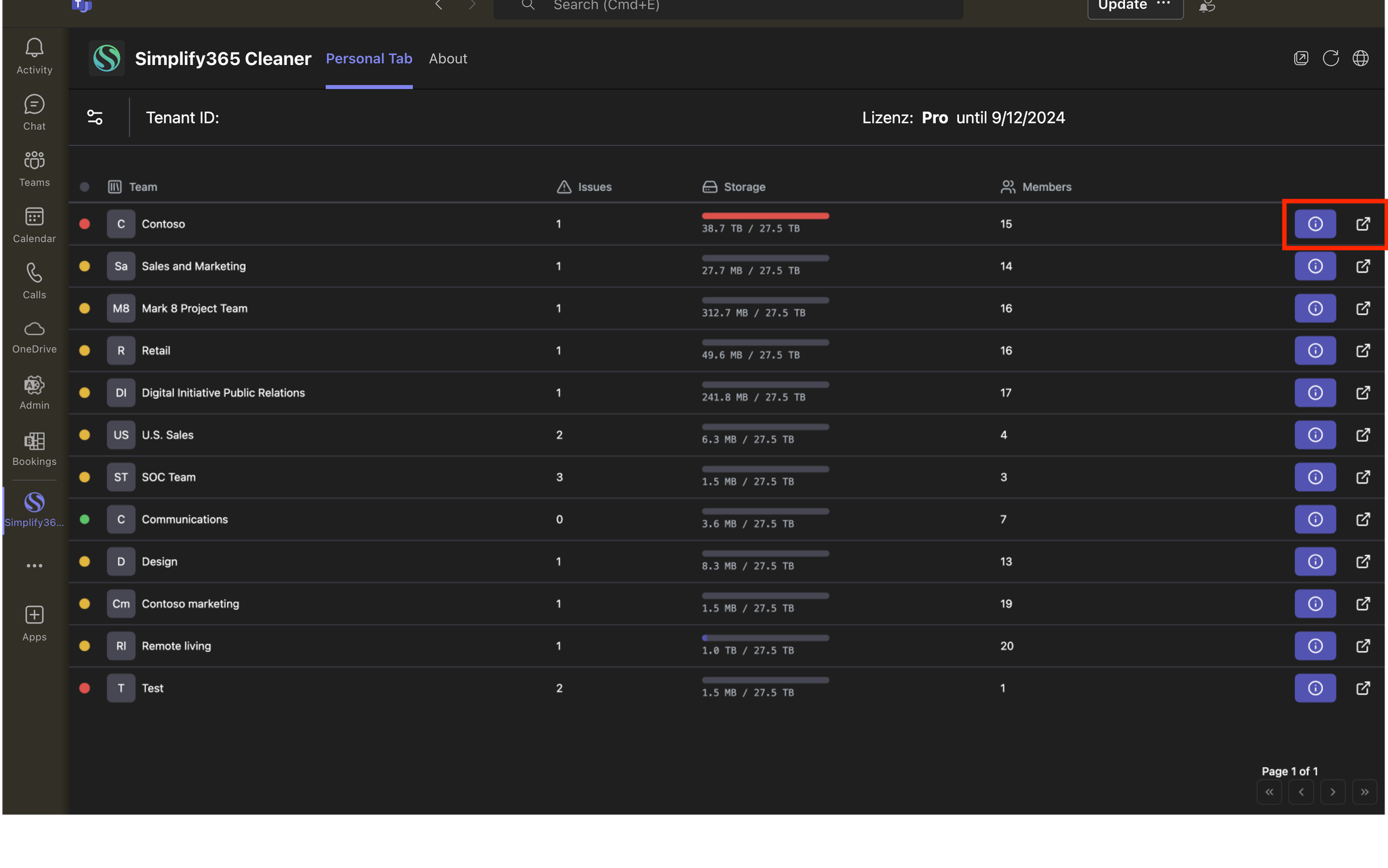
Also all the way to the top left you have a Settings button that takes you to the Settings but more on that later.
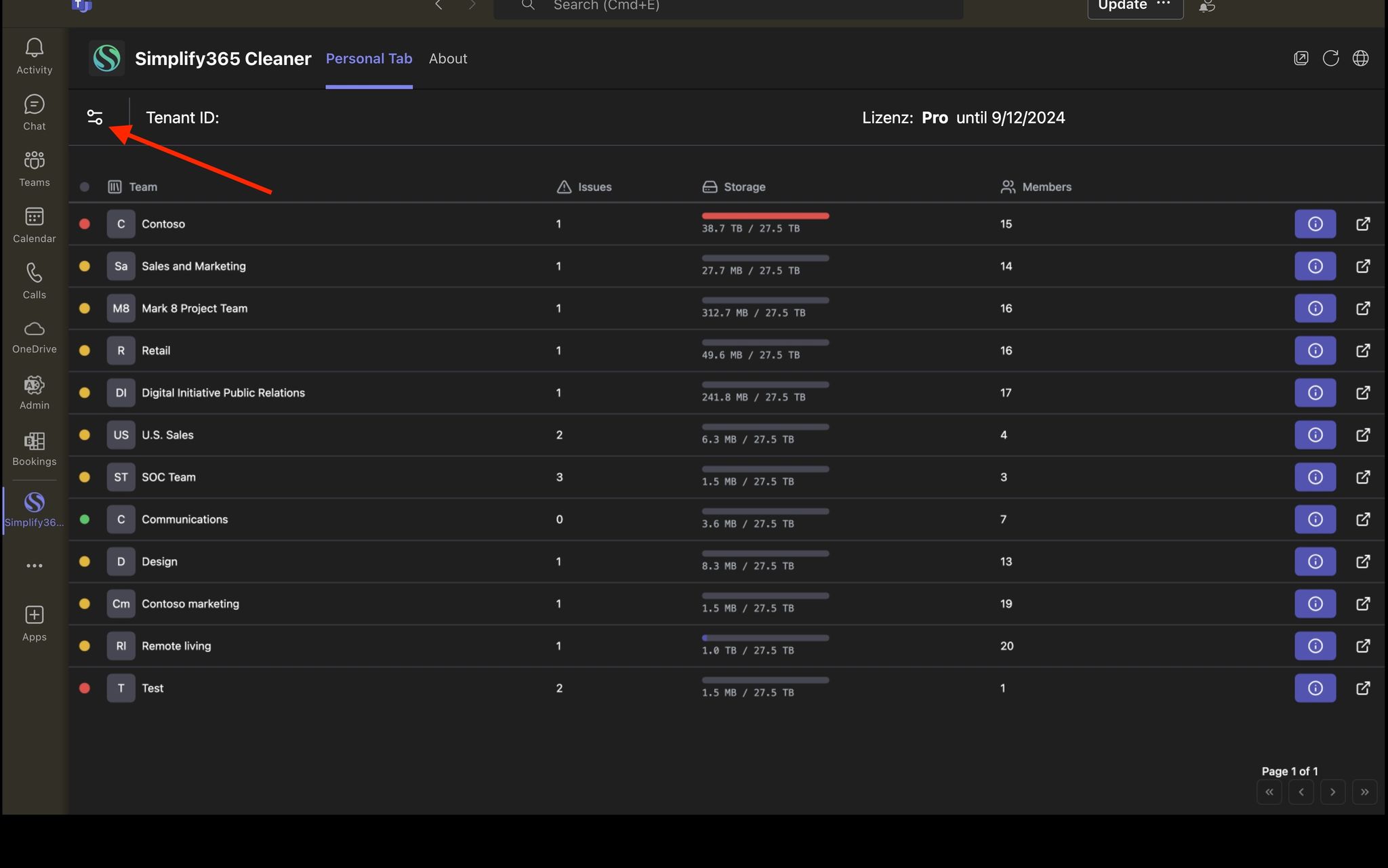
Issue Info Dialog
When clicking on the ℹ️ button a dialog should pop up looking something like this
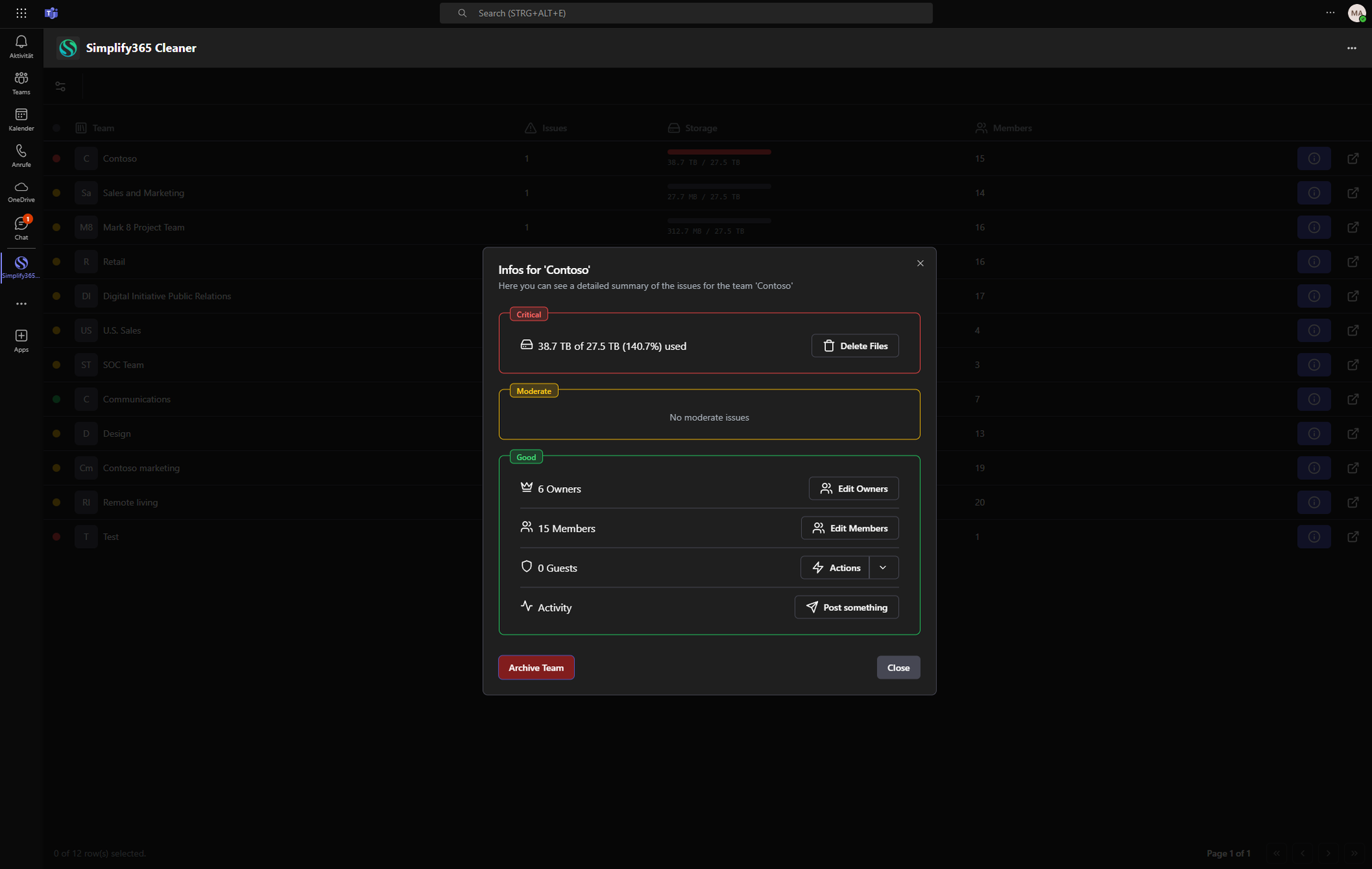
In this dialog you can see the issues of your team more detailed. They are grouped by critical, moderate and good. Every issue also has actions you can take to improve your team.
Here are the actions you can take:
- Files (redirects to the specific Teams “Files” Tab)
- Delete or Move Files
- Owners
- Demote Owners to Members
- Members
- Remove Members
- Guests
- Remove Guests
- Request the Owners of the Team to Review their Guests
- This will send a Message to every Owner of the Team asking them to review if all the guests should still be in the Team
- Activity (redirects to the specific Teams “Posts” Tab)
- Post something into the Team
Edit people:
Demote Owners, Remove Members and Remove Guests all have a similar workflow.
You’ll see a list of fitting people on the left side, upon clicking one they will be marked for action
and appear on the right side. On “Submit” you will get a confirmation dialog and a list of all
marked persons. Clicking the red button will execute the action for all those persons.
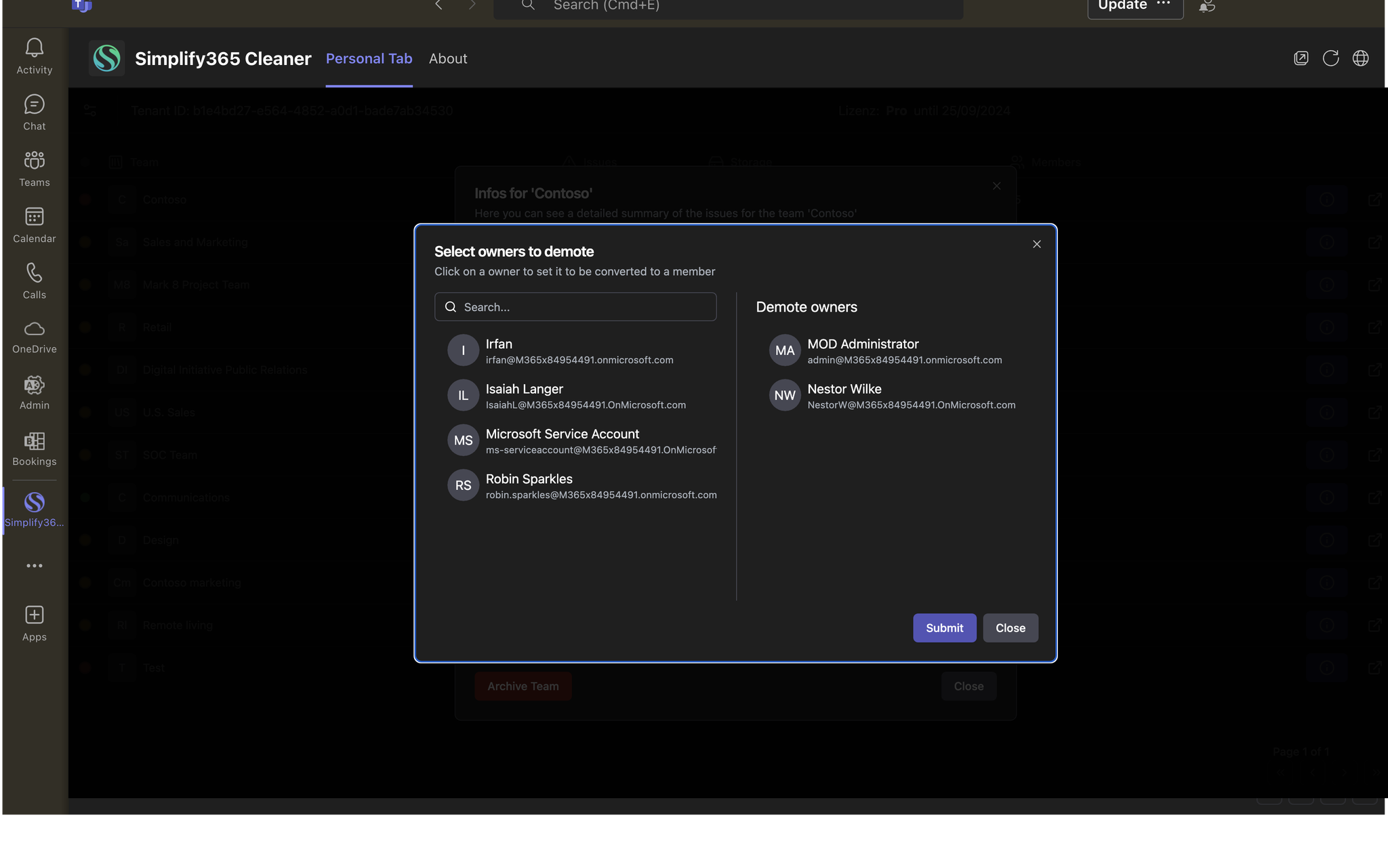
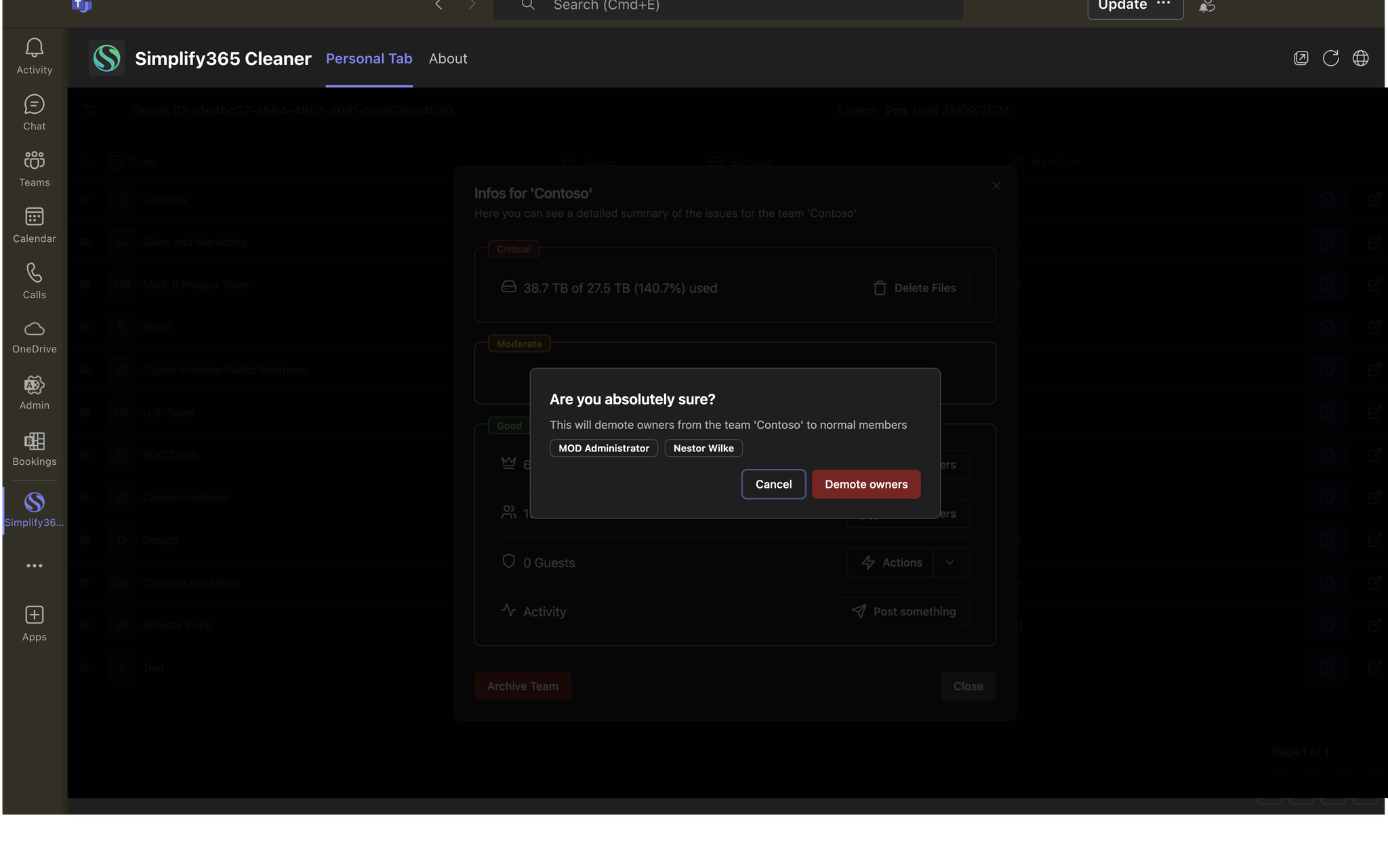
Request Review:
The guest action “Request Access Review” will open a confirmation Dialog and, on confirm, send a card to every owner of the team. The owners may then review the guests of the respective team.
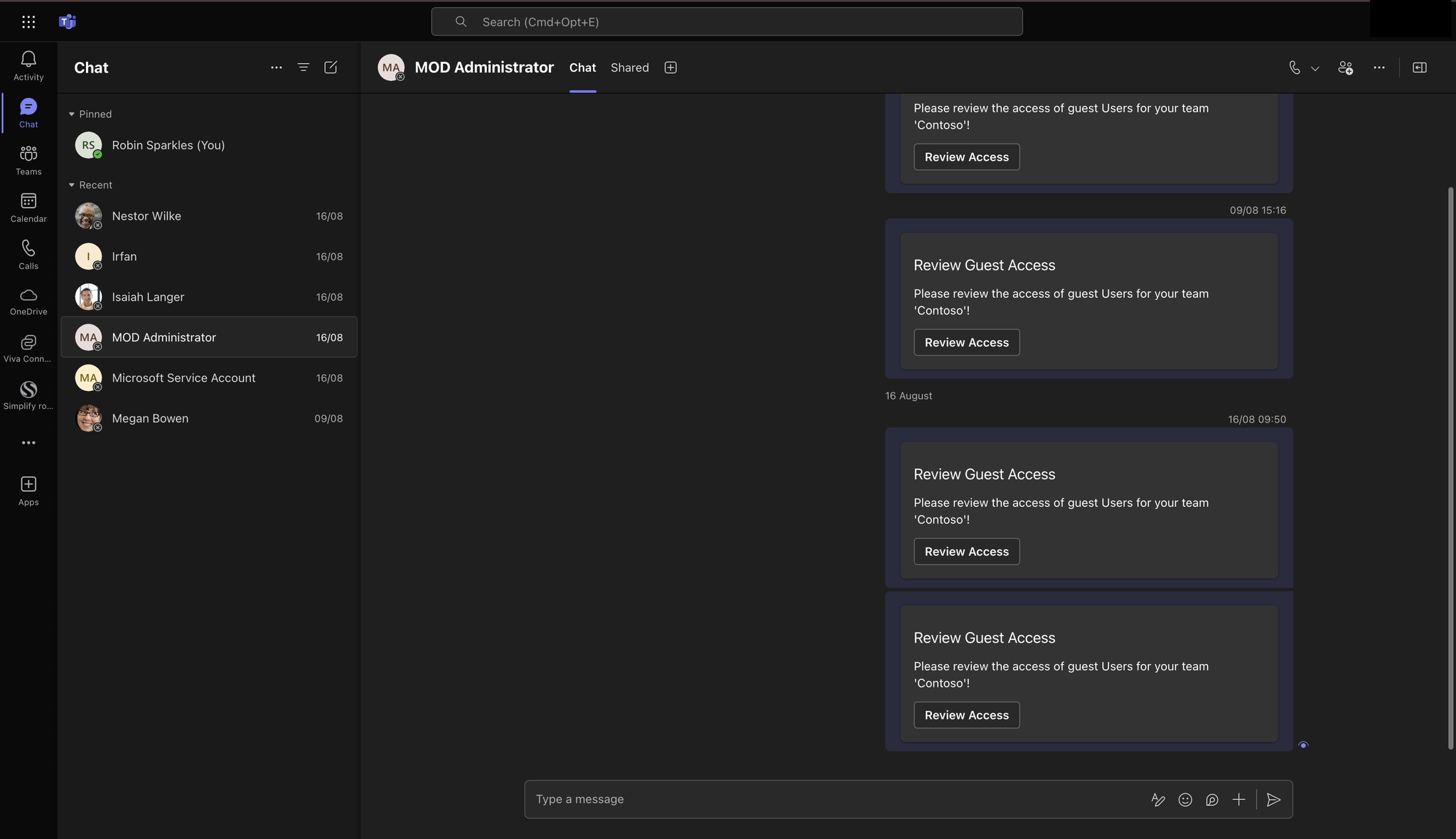
You can also use the “Archive Team” button in the bottom left of the dialog to Archive the Team if it is no longer needed.
Let’s have a look at the Settings section.